2024 Guide: How to Add Zoom to Outlook for Seamless Meeting Scheduling
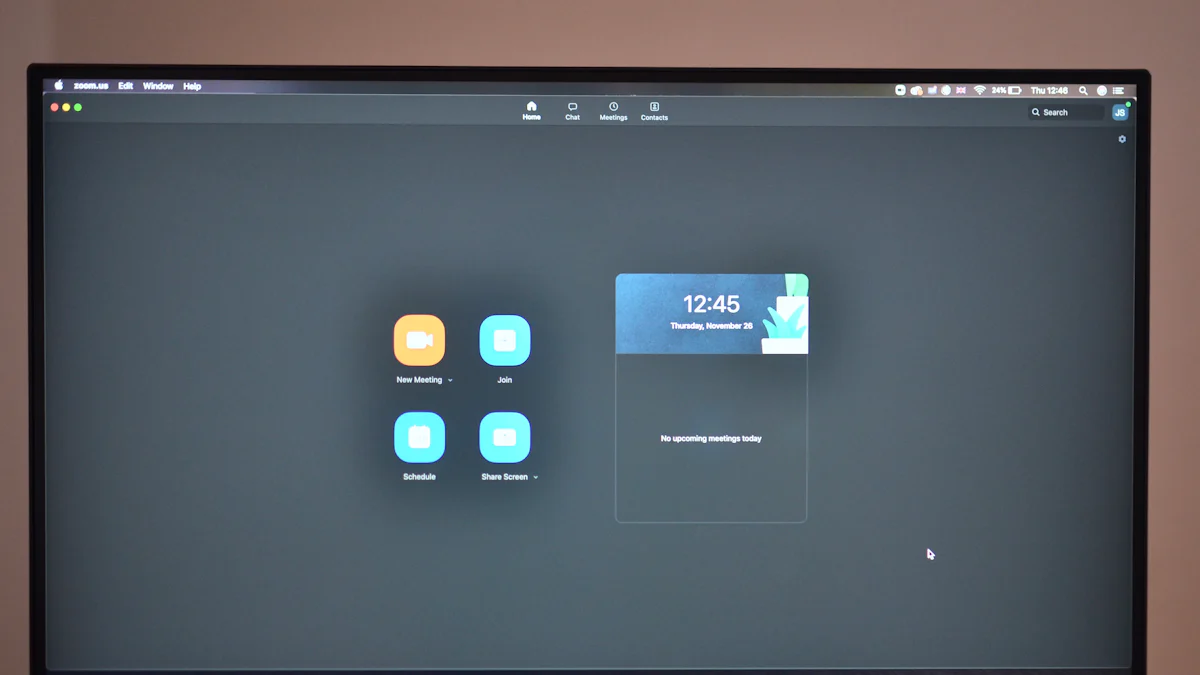
Integrating Zoom with Outlook
In today's fast-paced world, seamless communication and efficient meeting scheduling are essential for office professionals, remote workers, and individuals alike. By integrating Zoom with Outlook, you can streamline the process of scheduling Zoom meetings and enhance your productivity. In this section, we will explore how to seamlessly schedule Zoom meetings through the Outlook add-in or plug-in.
Adding Zoom to Outlook is a straightforward process that allows you to access all the features of Zoom directly within your Outlook application. With this integration, you can easily schedule and manage your Zoom meetings without switching between multiple platforms.
To get started, you need to install the Zoom add-in for Outlook. This add-in acts as a bridge between the two applications, enabling smooth communication and synchronization of meeting details. Once installed, you can seamlessly schedule Zoom meetings using the familiar interface of Outlook.
The integration of Zoom with Outlook offers numerous benefits. Firstly, it simplifies the meeting scheduling process by providing a unified platform where you can manage both your email communications and video conferences. You no longer need to switch between different applications or manually copy-paste meeting details.
Additionally, integrating Zoom with Outlook enhances productivity by allowing you to access all your scheduled meetings in one place. You can easily view upcoming meetings, join them with a single click, and send reminders to participants directly from your Outlook calendar.
By leveraging this integration, you can harness the power of both Zoom and Outlook to optimize your workflow and ensure efficient meeting scheduling. In the following sections, we will dive deeper into the installation process and explore how to customize meeting settings for a seamless experience.
Exploring Zoom and Outlook Integration
In order to fully leverage the power of Zoom and Outlook, it is important to understand the benefits of integrating these two platforms. By seamlessly managing Zoom meetings within Outlook, you can enhance productivity and streamline your meeting scheduling process.
Understanding the Benefits of Zoom and Outlook Integration
Integrating Zoom with Outlook offers several advantages for meeting scheduling. Firstly, it provides a centralized platform where you can manage both your email communications and video conferences. This eliminates the need to switch between different applications, saving you time and effort.
By integrating Zoom with Outlook, you can easily schedule and join Zoom meetings directly from your Outlook calendar. This seamless integration ensures that all meeting details are synchronized across both platforms, reducing the chances of scheduling conflicts or missed meetings.
Another benefit of this integration is the ability to access all your scheduled meetings in one place. With just a few clicks, you can view upcoming meetings, join them instantly, and send reminders to participants directly from your Outlook calendar. This streamlines the entire meeting workflow and improves efficiency.
Exploring the Zoom Add-in for Outlook
The Zoom add-in for Outlook is a powerful tool that simplifies the process of scheduling Zoom meetings. It enhances the functionality of Outlook by providing additional features specifically designed for managing Zoom meetings.
With the Zoom add-in installed, you can easily schedule new Zoom meetings directly from your Outlook calendar interface. The add-in allows you to set meeting details such as date, time, duration, and participant list without leaving your familiar email client.
Furthermore, the add-in provides quick access to essential features like starting an instant meeting or joining a scheduled meeting with just a single click. This eliminates the need to search for meeting links or open separate applications.
The integration also enables automatic synchronization between Zoom and Outlook calendars. Any changes made in either platform will be reflected in real-time on both sides, ensuring that everyone stays updated with accurate meeting information.
By exploring the Zoom add-in for Outlook, you can unlock a range of features that simplify and enhance your meeting scheduling experience.
Step-by-Step Installation and Connection
To seamlessly integrate Zoom with Outlook, you need to follow a step-by-step process for installing the Zoom add-in and establishing a connection between the two platforms. In this section, we will guide you through the installation process and help you troubleshoot any common issues that may arise.
Installing the Zoom Add-in for Outlook
Installing the Zoom add-in for Outlook is a straightforward process. Here's a step-by-step guide to help you get started:
Open your Outlook application and navigate to the Microsoft Store.
Search for "Zoom" in the store's search bar.
Locate the official Zoom add-in for Outlook and click on it to open the details page.
Click on the "Get" or "Install" button to initiate the installation process.
Follow any prompts or instructions provided by the store to complete the installation.
Once installed, you should see a new Zoom tab or icon within your Outlook interface, indicating that the add-in has been successfully added.
Connecting Zoom to Outlook
After installing the Zoom add-in, it's time to establish a connection between Zoom and Outlook. This connection allows for seamless synchronization of meeting details and ensures that both platforms stay updated in real-time.
To connect Zoom to Outlook, follow these steps:
Open your Outlook application and navigate to the newly added Zoom tab or icon.
Click on it to open the Zoom add-in interface within Outlook.
You may be prompted to sign in with your Zoom account credentials if you haven't already done so.
Once signed in, you should see options to customize your meeting settings and access other features provided by the add-in.
During this process, it's important to ensure that you have a stable internet connection and that any firewalls or security settings are not blocking communication between Zoom and Outlook.
If you encounter any issues during installation or connection, refer to troubleshooting resources provided by both Zoom and Microsoft. Common issues may include compatibility conflicts with other plugins or outdated software versions.
By following these step-by-step instructions, you can smoothly install the Zoom add-in for Outlook and establish a seamless connection between both platforms.
Efficient Meeting Scheduling in Outlook
Efficient meeting scheduling is crucial for maximizing productivity and ensuring smooth collaboration. With the Zoom add-in for Outlook, you can seamlessly schedule Zoom meetings within the familiar interface of Outlook. In this section, we will explore how to schedule Zoom meetings using the Outlook add-in and customize meeting settings to optimize your meeting experience.
Scheduling Zoom Meetings using the Outlook Add-in
Scheduling Zoom meetings within Outlook is a breeze with the help of the Zoom add-in. Here's how you can do it:
Open your Outlook application and navigate to the calendar view.
Click on the "New Meeting" button or select a specific date and time slot for your Zoom meeting.
In the meeting details window, you will notice a new section labeled "Zoom." This section contains all the necessary options for scheduling a Zoom meeting.
Enter the relevant information such as meeting topic, date, time, duration, and participant list.
Customize additional settings such as enabling video or audio upon joining, setting up waiting rooms, or enabling password protection for added security.
Once you have filled in all the required details, click on the "Send" button to schedule your Zoom meeting.
By utilizing the features of the Outlook add-in, you can efficiently schedule your Zoom meetings without leaving your email client.
Customizing Meeting Settings in Outlook
Customizing meeting settings allows you to personalize your Zoom meetings according to your specific requirements. Here are some key settings you can customize within Outlook:
Audio and Video Settings: You can choose whether participants should join with their audio and video enabled by default or keep them muted until they manually enable them.
Meeting Options: Customize various options such as allowing participants to join before host, enabling waiting rooms for better control over attendees' entry into meetings, or requiring passwords for added security.
Calendar Integration: Ensure that your scheduled Zoom meetings are automatically added to your Outlook calendar by enabling calendar integration within both platforms.
Personal Meeting ID (PMI): If you have a personal meeting ID assigned in your Zoom account settings, you can choose to use it for all scheduled meetings or generate unique IDs for each one.
By customizing these settings within Outlook, you can tailor your Zoom meetings to suit your preferences and create a more efficient and productive virtual collaboration environment.
Personalizing Zoom Meetings and Invitations
When scheduling Zoom meetings in Outlook, it's important to personalize the meeting details and invitations to make them more engaging and informative. In this section, we will explore how you can customize Zoom meeting details within Outlook and discover different methods to invite participants.
Customizing Zoom Meeting Details in Outlook
Customizing the meeting details allows you to add important information and make your Zoom meetings more engaging. Here's how you can personalize Zoom meeting details within Outlook:
Start by opening your scheduled Zoom meeting in Outlook.
Look for the "Zoom" section or tab within the meeting details window.
Within this section, you can modify various aspects of the meeting, such as the title, description, agenda, and any additional instructions or notes for participants.
Make sure to provide clear and concise information that outlines the purpose of the meeting and any specific requirements or expectations.
You can also personalize your meetings by adding attachments or relevant documents that participants may need during the session.
By customizing these details, you can ensure that all participants have a clear understanding of what will be discussed during the meeting and come prepared.
Inviting Participants to Zoom Meetings in Outlook
Inviting participants is a crucial step in ensuring smooth communication and collaboration during your Zoom meetings. Here are different methods you can use to invite participants to Zoom meetings in Outlook:
Email Invitation: Within the scheduled meeting details in Outlook, click on the "Invite Attendees" button or option. This will open a new email window where you can add participants' email addresses manually or select them from your contact list.
Calendar Invitation: If you want to send a calendar invitation instead of an email, simply click on the "Send Calendar Invitation" option within the scheduled meeting details window. This will create a calendar event with all the necessary information for participants to join.
Copy Meeting Link: Another method is to copy the unique meeting link provided within the scheduled meeting details and share it with participants through other communication channels such as instant messaging platforms or project management tools.
Choose a method that works best for your specific situation and ensures that all intended participants receive timely invitations with all relevant information needed for joining your Zoom meetings.
Overcoming Common Issues and Enhancing Productivity
Integrating Zoom with Outlook can greatly enhance your productivity, but it's important to be prepared for any common issues that may arise during the integration process. In this section, we will discuss how to troubleshoot common problems with Zoom and Outlook integration and share best practices for efficient meeting scheduling.
Troubleshooting Common Problems with Zoom and Outlook Integration
While the integration of Zoom with Outlook is generally seamless, there may be instances where you encounter issues. Here are some common problems you may face and tips on how to resolve them:
Installation Errors: If you experience difficulties installing the Zoom add-in for Outlook, ensure that your system meets the minimum requirements and that you have administrative privileges. You can also try reinstalling the add-in or updating your Outlook application.
Connection Issues: If you're unable to establish a connection between Zoom and Outlook, double-check your internet connection and ensure that both applications are up to date. It's also advisable to check for any conflicting plugins or antivirus software that might be blocking the connection.
Synchronization Problems: If meeting details or changes made in one platform are not reflected in the other, try manually syncing your calendars or restarting both applications. You can also check if there are any synchronization settings within both Zoom and Outlook that need adjustment.
By troubleshooting these common issues effectively, you can ensure a seamless experience when integrating Zoom with Outlook.
Best Practices for Efficient Meeting Scheduling
To optimize your workflow and boost productivity when scheduling meetings with Zoom and Outlook, consider implementing these best practices:
Use Calendar Reminders: Set up calendar reminders for scheduled meetings to ensure that you don't miss any important sessions.
Share Meeting Agendas: Provide participants with a clear agenda before each meeting so they know what topics will be discussed and can come prepared.
Utilize Collaboration Tools: Take advantage of collaboration features within Zoom and Outlook, such as screen sharing, file sharing, and virtual whiteboards, to enhance communication during meetings.
Schedule Buffer Time: Allow sufficient time between back-to-back meetings to avoid feeling rushed or overwhelmed.
Regularly Update Software: Keep both Zoom and Outlook updated to access new features, bug fixes, security patches, and performance improvements.
By following these best practices, you can optimize your meeting scheduling process, improve efficiency, and enhance overall productivity.
Streamlining Meeting Scheduling with Zoom and Outlook
In today's fast-paced work environment, streamlining meeting scheduling is essential for maximizing productivity and efficiency. By seamlessly integrating Zoom with Outlook, you can master the process of scheduling Zoom meetings and enhance your overall workflow.
With the Outlook add-in for Zoom, you can schedule meetings seamlessly within your familiar Outlook interface. This integration eliminates the need to switch between multiple platforms, saving you time and effort. You can easily access all the features of Zoom directly within Outlook, making it a one-stop solution for managing both email communications and video conferences.
By leveraging the power of Zoom and Outlook together, you can streamline your meeting scheduling workflow. The seamless integration allows for automatic synchronization of meeting details, ensuring that everyone stays updated in real-time. You can personalize meeting settings, add important information to meeting invitations, and customize various options to suit your specific requirements.
Not only does this integration simplify the process of scheduling meetings, but it also enhances productivity. You can view all your scheduled meetings in one place, join them with a single click, and send reminders to participants directly from your Outlook calendar. This centralized approach saves you valuable time and helps you stay organized.
By streamlining meeting scheduling with Zoom and Outlook, you can improve collaboration, enhance communication, and boost overall productivity. Whether you are an office professional, remote worker, or an individual using Zoom and Outlook for personal purposes, mastering this seamless integration will undoubtedly enhance your efficiency in managing virtual meetings.
See Also
Adding WhatsApp to Your Website: A Step-by-Step Guide
Mastering Intercom's Fin AI Chatbot: Features, Comparison, and Integration
Unlocking Conversations with Data: Training ChatGPT with Custom AI Chatbot
Enhancing Customer Service: The Ultimate Guide to Chatbox Widget Integration

