How to Integrate PowerChats Chat Bot with GTM
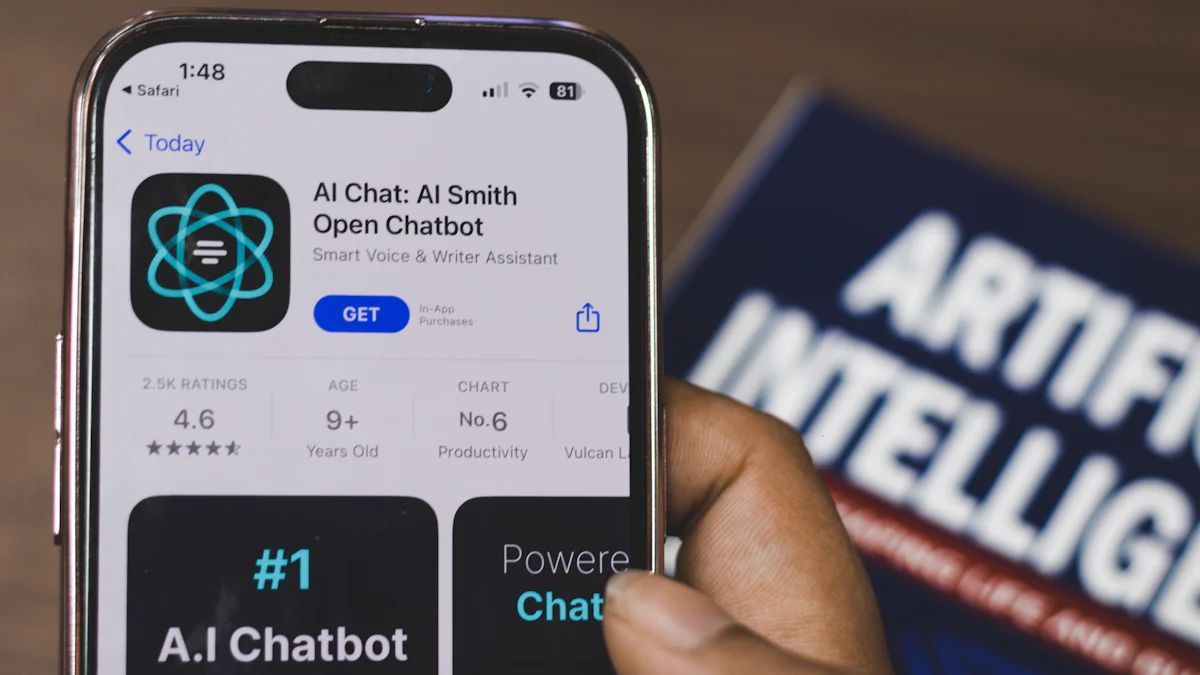
PowerChats Chat Bot and Google Tag Manager (GTM) offer powerful tools for enhancing website functionality. PowerChats Chat Bot automates customer interactions, providing instant responses and improving user engagement. GTM simplifies the deployment of scripts and tags on websites, making it a financially savvy alternative to traditional methods. PowerChats Chat Bot GTM integration can double conversion rates by tracking and analyzing chatbot data. This integration also reduces customer service costs by automating common tasks.
Setting Up PowerChats Chat Bot
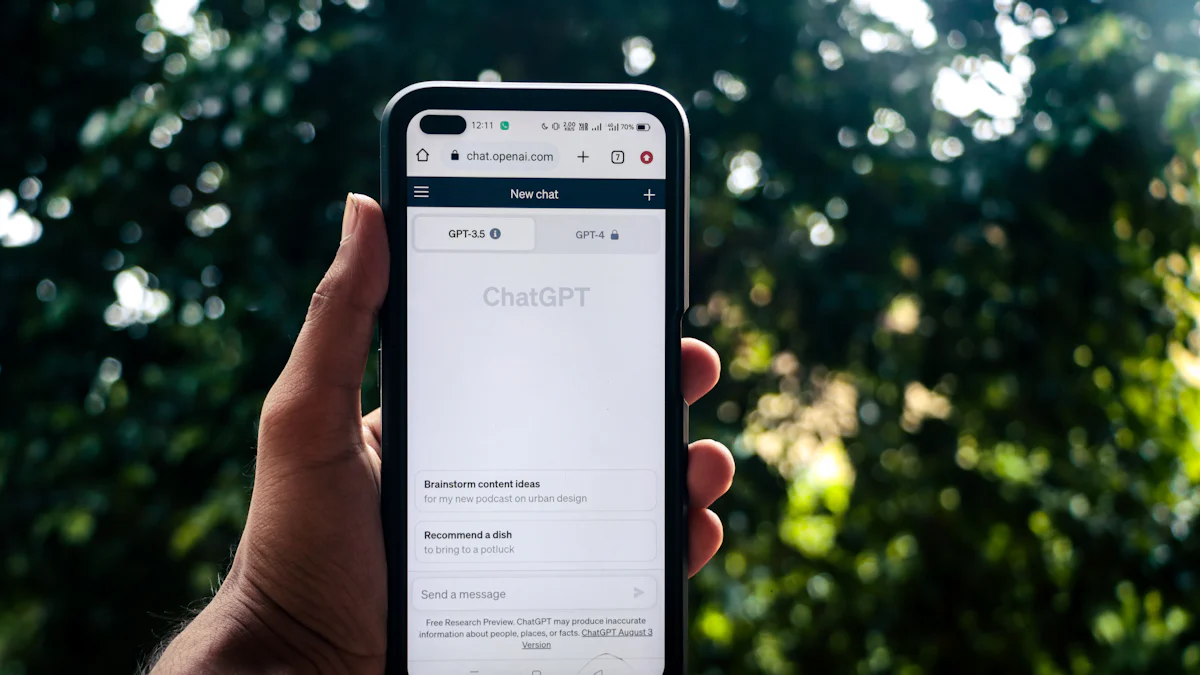
Creating a PowerChats Account
Sign-Up Process
To begin, navigate to the PowerChats website. Locate the "Sign Up" button on the homepage. Click the button to access the registration form. Fill in the required fields, including your name, email address, and password. Agree to the terms and conditions. Click "Create Account" to complete the process.
Initial Configuration
After creating your account, log in to the PowerChats dashboard. You will see a prompt to configure your chatbot. Set up your bot's name and select the language it will use. Enable any additional features such as voice capabilities if needed. Save your settings to proceed.
Customizing Your Chat Bot
Setting Up Chat Flows
Access the chat flow editor from the dashboard. Start by defining the initial greeting message for visitors. Add various nodes to create different paths based on user responses. Use drag-and-drop functionality to connect these nodes. Ensure that each path leads to a logical conclusion or action.
Adding Custom Responses
Navigate to the response settings. Create custom responses for common queries. Use the text editor to input these responses. Add variables to personalize the messages. Save each response after customization. Test the responses to ensure accuracy and relevance.
Setting Up Google Tag Manager (GTM)
Creating a GTM Account
Sign-Up Process
To start, visit the Google Tag Manager website. Click the "Sign Up" button on the homepage. Fill out the registration form with your name, email address, and password. Agree to the terms and conditions. Click "Create Account" to finalize the process.
Initial Configuration
After creating your account, log in to the GTM dashboard. You will see a prompt to set up your first container. Name your container and select the target platform, such as Web or iOS. Click "Create" to proceed. Accept the GTM terms of service to complete the initial configuration.
Adding a New Tag
Selecting Tag Type
Navigate to the "Tags" section in the GTM dashboard. Click the "New" button to create a new tag. Choose the tag type that aligns with your needs. For example, select "Google Analytics" for tracking purposes or "Custom HTML" for custom scripts. Click "Continue" to move to the next step.
Configuring Tag Settings
Configure the tag settings according to your requirements. Input the necessary information, such as tracking IDs or custom script codes. Set up triggers to define when the tag should fire. For instance, choose "All Pages" to activate the tag on every page load. Click "Save" to finalize the tag configuration.
By following these steps, you will have successfully set up Google Tag Manager and added a new tag. This setup will allow you to manage various tags and scripts efficiently, enhancing your website's functionality and performance.
PowerChats Chat Bot GTM Integration
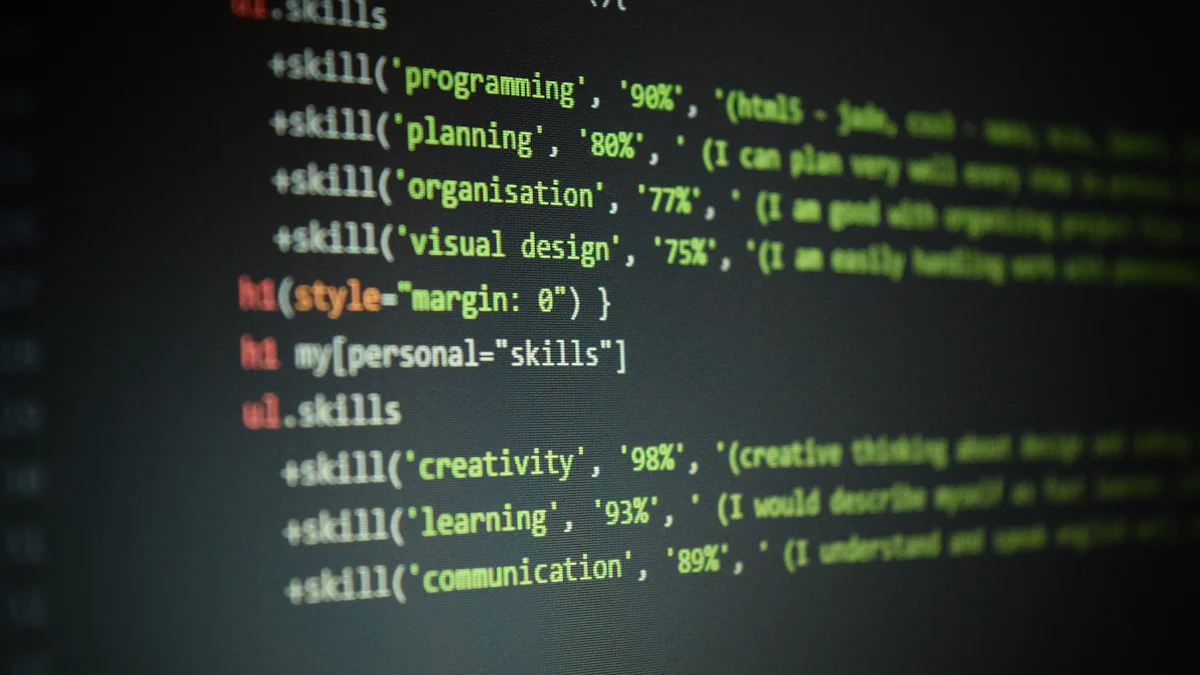
Generating the PowerChats Script
Accessing the Script
To start, log in to your PowerChats dashboard. Navigate to the "Integration" section. Locate the script generation option. Click on the "Generate Script" button. A new window will display the script code. Copy the entire script for later use.
Customizing the Script
Before adding the script to GTM, customize it to fit your website's needs. Open a text editor and paste the copied script. Modify any variables or settings as required. Save the changes to ensure the script functions correctly.
Adding the Script to GTM
Creating a New Tag in GTM
Log in to your GTM account. Go to the "Tags" section on the dashboard. Click the "New" button to create a new tag. Name the tag appropriately for easy identification. Select "Custom HTML" as the tag type.
Inserting the PowerChats Script
In the tag configuration window, paste the customized PowerChats script into the HTML field. Scroll down to the "Triggering" section. Click on the "Add Trigger" button. Choose the "All Pages" trigger to ensure the chat bot appears on every page. Save the tag configuration to finalize the setup.
Testing the Integration
Previewing the Changes in GTM
Before publishing the changes, test the integration. Click on the "Preview" button in the GTM dashboard. This action will activate the preview mode. Visit your website to see the chat bot in action. Ensure that the chat bot loads correctly and responds as expected.
Verifying the Chat Bot on Your Website
After successful testing, publish the changes in GTM. Return to your website and perform a final check. Interact with the chat bot to verify its functionality. Confirm that the chat bot tracks user interactions accurately. This step ensures a seamless PowerChats Chat Bot GTM integration.
Recap the integration process to ensure clarity. Start by setting up a PowerChats account. Customize your chatbot with chat flows and custom responses. Create a GTM account and add a new tag. Generate and customize the PowerChats script. Add the script to GTM and test the integration.
The benefits of PowerChats Chat Bot GTM integration are significant. A mid-sized e-commerce company reported a 30% decrease in customer service operational costs. A financial services firm saw a 20% increase in lead generation. These improvements highlight the value of integrating PowerChats with GTM.
For additional support, explore the PowerChats and GTM documentation. Utilize community forums and customer service for troubleshooting.
See Also
Maximizing Website Engagement with ChatGPT Chatbot Integration
Creating a Business-Specific ChatGPT Chatbot: A Detailed Guide
Improving Helpdesk Efficiency with Custom ChatGPT Solutions
Creating a ChatBot Using ChatGPT and Zapier: A Detailed Tutorial
Incorporating Intercom API for Custom ChatGPT Solutions: A Detailed Guide

