How to manage Shopify merchants in WooCommerce store
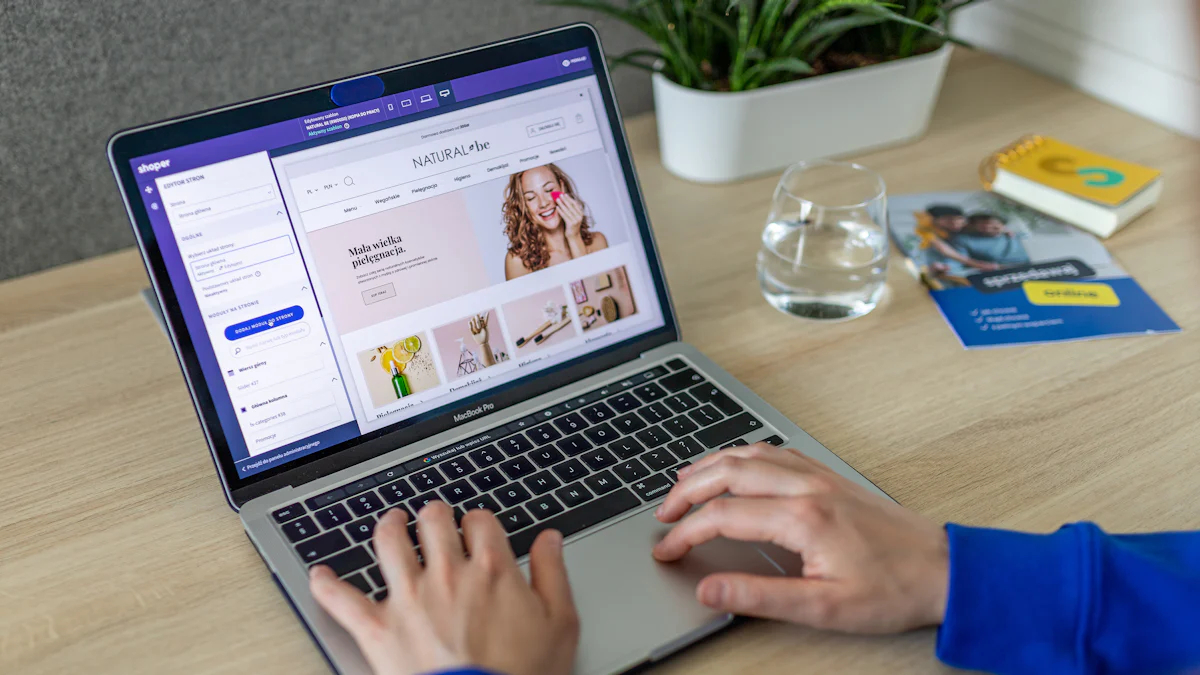
Managing Shopify merchants in a WooCommerce store holds significant importance. Effective management ensures seamless operations and enhances customer satisfaction. Integrating Shopify merchants with WooCommerce offers numerous benefits. This WooCommerce integration expands product reach and streamlines inventory management. Additionally, using a custom ChatGPT can further enhance the experience by providing instant support and personalized interactions. WooCommerce integration allows businesses to leverage the strengths of both platforms. The blog will provide a step-by-step guide to achieve this integration successfully.
Setting Up the Integration
Preparing Your WooCommerce Store
Ensuring Compatibility
Ensuring compatibility between Shopify and WooCommerce is crucial. Both platforms have unique features and requirements. Verify that the WooCommerce store runs the latest version. Check for any updates to avoid potential conflicts. Confirm that the server meets the necessary PHP and MySQL versions. This step ensures a smooth integration process.
Installing Necessary Plugins
Install essential plugins to facilitate the integration. The WooCommerce Shopify Connector plugin is highly recommended. This plugin allows seamless data transfer between Shopify and WooCommerce. Another useful plugin is the Migrate & Import Shopify to WooCommerce plugin. This tool helps import products, categories, and orders effortlessly. Ensure that these plugins are activated and configured correctly.
Connecting Shopify to WooCommerce
Using Integration Tools
Utilize integration tools to connect Shopify to WooCommerce. Tools like Cart2Cart simplify the migration process. These tools automate data transfer and reduce manual efforts. Choose a tool that supports ongoing synchronization. This feature keeps both platforms updated in real-time. Integration tools save time and enhance efficiency.
Configuring API Settings
Configure API settings for a successful connection. Access the Shopify admin panel to generate API credentials. Navigate to the "Apps" section and create a new private app. Copy the API key and secret. In the WooCommerce dashboard, go to the integration settings. Enter the Shopify API credentials. Test the connection to ensure proper configuration. This step completes the integration process.
Managing Products and Inventory

Importing Products from Shopify
Using Import Tools
To manage Shopify merchants in WooCommerce store, start by importing products. Use import tools like the Migrate & Import Shopify to WooCommerce plugin. This tool simplifies the process and ensures accurate data transfer. Activate the plugin in the WooCommerce dashboard. Navigate to the plugin settings and select the import option. Follow the prompts to connect to the Shopify store. The plugin will fetch product data and prepare it for import.
Mapping Product Attributes
Mapping product attributes is essential for a successful import. Ensure that each product attribute from Shopify matches the corresponding attribute in WooCommerce. Access the attribute mapping section in the plugin settings. Review the default mappings and make adjustments if necessary. Confirm that attributes like SKU, price, and stock levels align correctly. Proper mapping guarantees that product information remains consistent across both platforms.
Syncing Inventory Levels
Real-time Sync Options
Real-time sync options help maintain accurate inventory levels. Use integration tools that support ongoing synchronization. Tools like Cart2Cart offer real-time sync features. Enable this option in the tool settings. Real-time sync updates inventory levels instantly when changes occur. This feature prevents overselling and ensures that stock availability remains accurate.
Manual Sync Methods
Manual sync methods provide an alternative for those who prefer more control. Access the WooCommerce dashboard and navigate to the inventory management section. Select the manual sync option to update inventory levels. Enter the current stock quantities for each product. Save the changes to reflect the updated inventory. Regular manual syncs help maintain accurate stock levels without relying on automated tools.
Handling Orders and Payments
Processing Orders from Shopify Merchants
Order Management Tools
Effective order management is critical for any eCommerce business. Katana Order Management Software offers a robust solution. Katana helps store owners manage sales data and production progress in one place. All order changes done in Shopify sync to Katana seamlessly. This integration ensures accurate and up-to-date order information.
Order Tracking Tools Integration enhances the customer experience. Employ automation to facilitate easy order tracking, status updates, and real-time delivery information. Integrate these tools with WooCommerce for efficient order management. This approach speeds delivery and improves customer satisfaction.
Automating Order Processing
Automating order processing reduces manual efforts and errors. The Shopify Order Management System automates order verification, payment processing, and shipping coordination. This system speeds delivery and leads to successful omnichannel order fulfillment. Automation ensures that orders are processed quickly and accurately.
Managing Payments
Payment Gateway Integration
Integrating a reliable payment gateway is essential for smooth transactions. WooCommerce supports various payment gateways like Stripe, PayPal, and Square. Configure the chosen gateway in the WooCommerce settings. Ensure that the gateway supports transactions from Shopify merchants. This setup facilitates secure and efficient payment processing.
Handling Refunds and Disputes
Handling refunds and disputes efficiently is crucial for maintaining customer trust. WooCommerce provides tools to manage refunds directly from the dashboard. Access the order details and select the refund option. Enter the refund amount and process the request. For disputes, use the integrated support system to resolve issues promptly. Effective handling of refunds and disputes enhances customer satisfaction.
Monitoring and Reporting

Tracking Performance Metrics
Sales Reports
Tracking sales metrics helps gauge the success of the integration. WooCommerce offers built-in reporting tools to monitor sales performance. Access the WooCommerce dashboard and navigate to the reports section. Generate detailed sales reports to analyze revenue, order volume, and average order value. Regularly reviewing these reports identifies trends and opportunities for growth.
Inventory Reports
Accurate inventory tracking ensures efficient stock management. WooCommerce provides inventory reports to monitor stock levels and product performance. Access the inventory reports through the WooCommerce dashboard. Review stock status, low stock items, and best-selling products. These insights help optimize inventory levels and prevent stockouts or overstock situations.
Analyzing Customer Data
Customer Behavior Insights
Understanding customer behavior enhances marketing strategies and improves customer experience. Use WooCommerce analytics tools to gather insights into customer actions. Analyze data on customer demographics, purchase history, and browsing patterns. Identifying popular products and peak shopping times helps tailor marketing efforts. This approach boosts customer engagement and sales.
Using Analytics Tools
Leverage advanced analytics tools to gain deeper insights into store performance. Integrate tools like Google Analytics with WooCommerce for comprehensive data analysis. Track key metrics such as website traffic, conversion rates, and customer acquisition costs. Use these insights to make informed decisions and refine business strategies. Advanced analytics tools provide a competitive edge in the eCommerce landscape.
Pro Tip: Automate customer support with tools like Gorgias to reduce live chat volume by 17% and increase on-site conversion rates by 6%. Integration with Shopify automates around 20% of customer support and boosts average sales by more than 5%.
Monitoring and reporting are crucial for managing Shopify merchants in a WooCommerce store. Regularly track performance metrics and analyze customer data to optimize operations and drive growth. Implementing these strategies ensures a successful integration and maximizes the benefits of both platforms.
Managing Shopify merchants in a WooCommerce store involves several key steps. Ensuring compatibility, installing necessary plugins, and configuring API settings lay the foundation for successful integration. Effective product and inventory management, along with streamlined order processing and payment handling, enhance operational efficiency. Monitoring performance metrics and analyzing customer data drive informed decisions.
Effective management of Shopify merchants in WooCommerce stores offers numerous benefits. Businesses can expand product reach, streamline operations, and enhance customer satisfaction. Implementing these steps ensures a seamless integration, maximizing the strengths of both platforms. Take action now to achieve a successful integration and elevate your eCommerce business.
See Also
Personalize Shopify Chat Interaction using AI Chat Assistants
2024 Outlook: Complete Handbook on Shopify Automation Tools
Revamp Shopify Store with AI Chatbots for Instant Customer Assistance
Incorporating Stripe into Live Chat for Enhanced Customer Service
Comprehensive Tutorial: Integrating WhatsApp on Your Website

