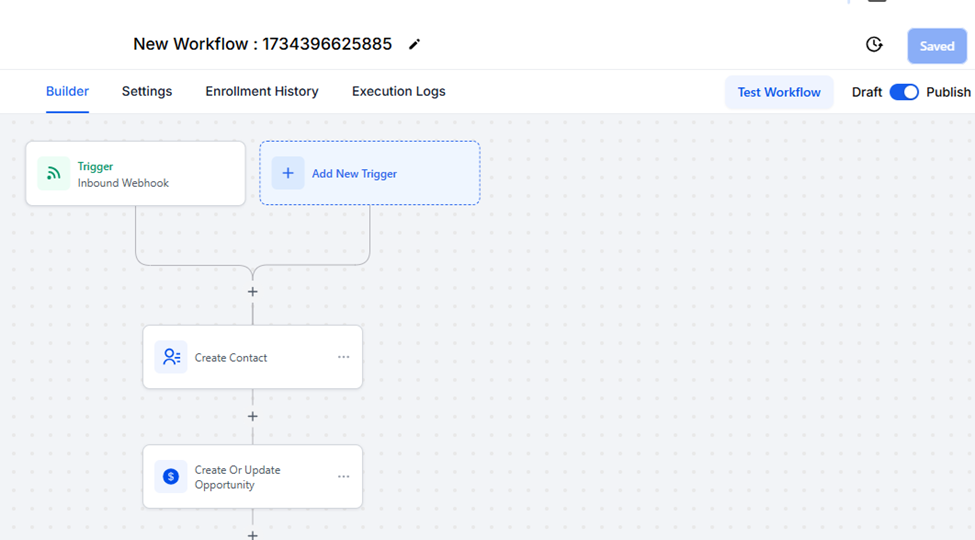GoHighLevel Chat Integration
GoHighLevel Chat Message Webhook Integration with
1. Open GoHighLevel website
Open GoHighLevel website in your browser and login with your account credentials,
2. Create Workflow
On Workflows page, click “Create Workflow” button, then choose “Start from Scratch” option

3. Add New Trigger
On the new workflow window, click “Add New Trigger”, find “Inbound Webhook” event from Events list
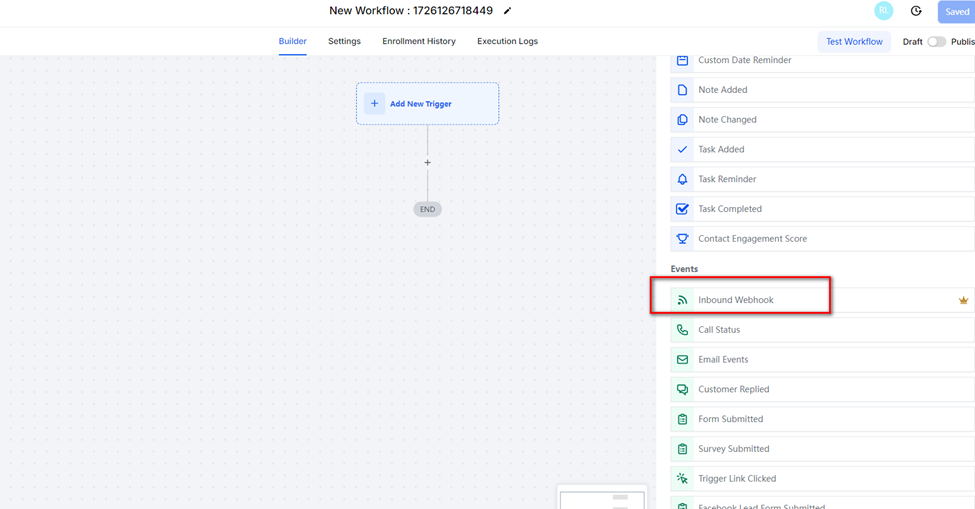
4. “Inbound Webhook”
Click “Inbound Webhook” and from Url section and copy Url showing as below screenshot
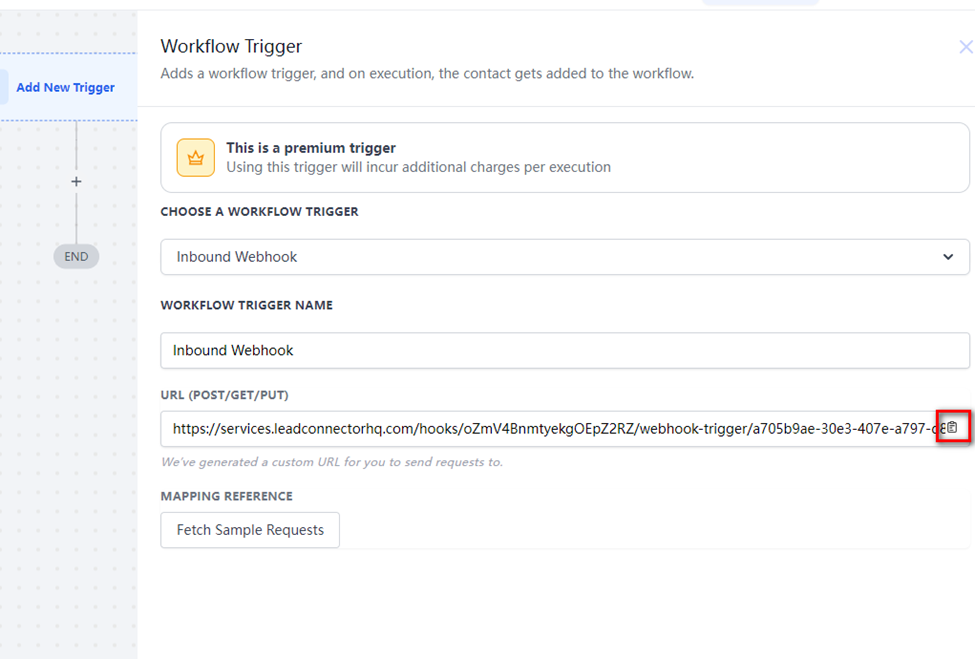
5. “Webhooks API”
Open website in another browser tab, login your account and select “Workspace” section, On left Workspace Management panel, click “Webhooks API” button, find “Chat Message Webhook” showing as below screenshot
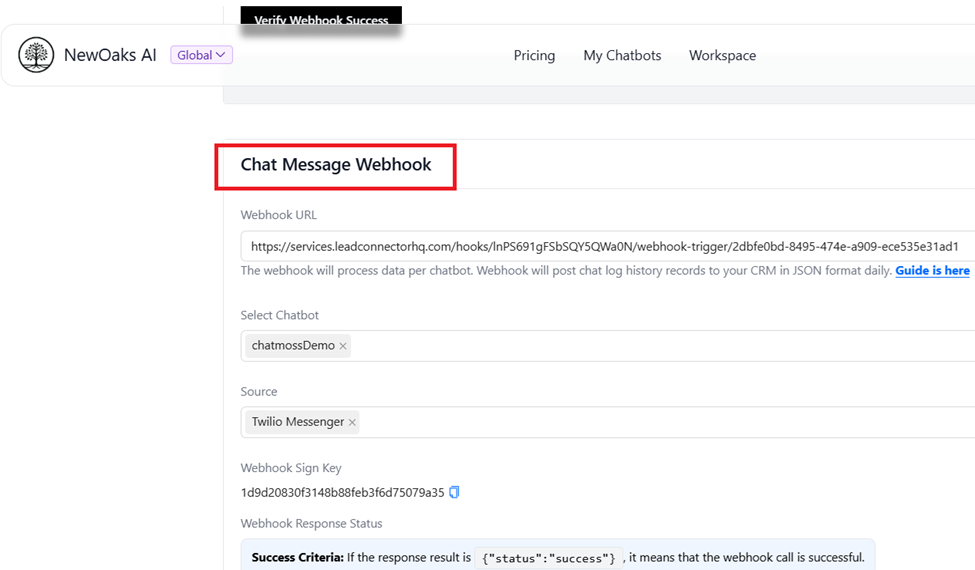
6. Paste
Paste Url that copied from GoHighLevel to “Webhook URL” textbox in “Chat Message Webhook” section
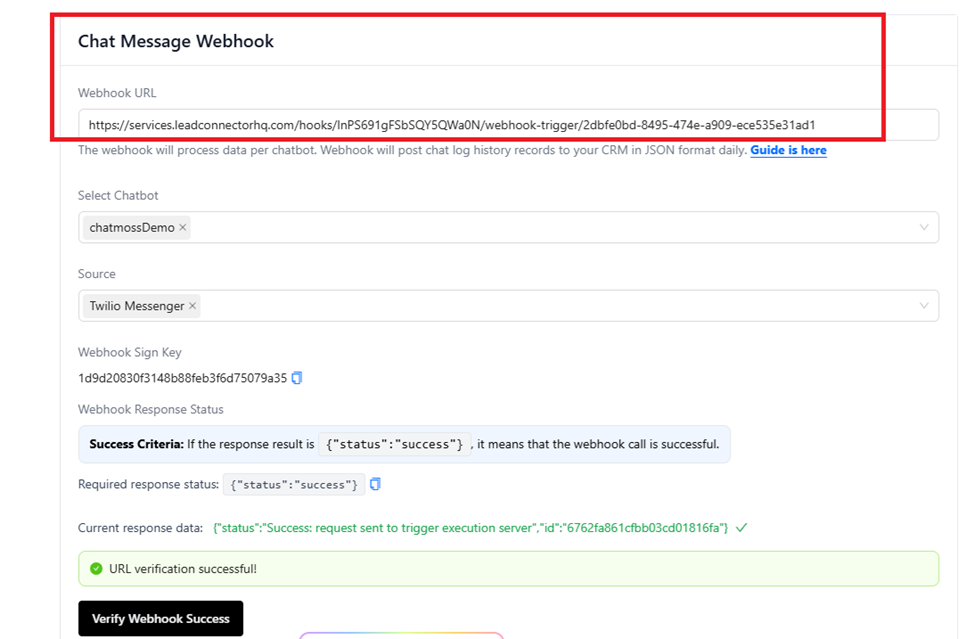
7. Verify Webhook
click “Verify Webhook Success” button, it will display “URL verification successful!” text, then click “Save” button
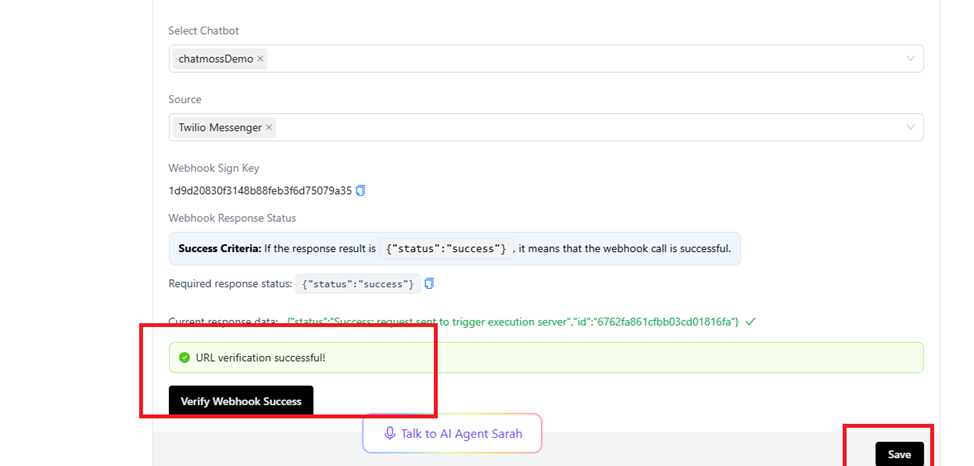
8. Fetch Sample Requests
Go back to GoHighLevel website, click “Fetch Sample Requests” button to get lead information
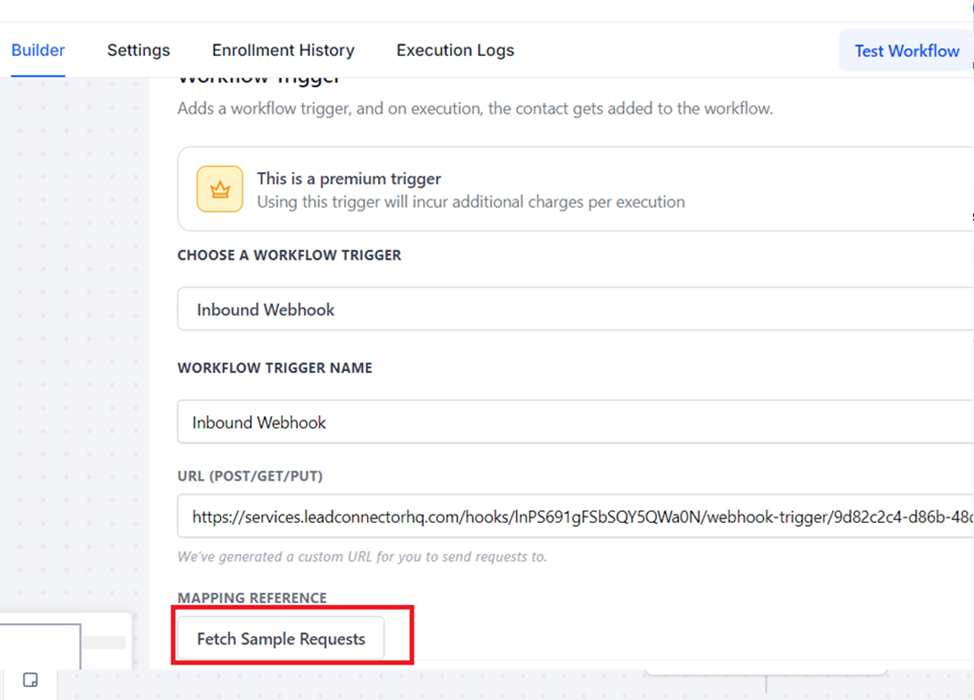
9. Save Trigger
It might take couple of seconds to fetch leads information from , choose any lead from Mapping reference, the details of lead will show up in below section, then click “Save Trigger”
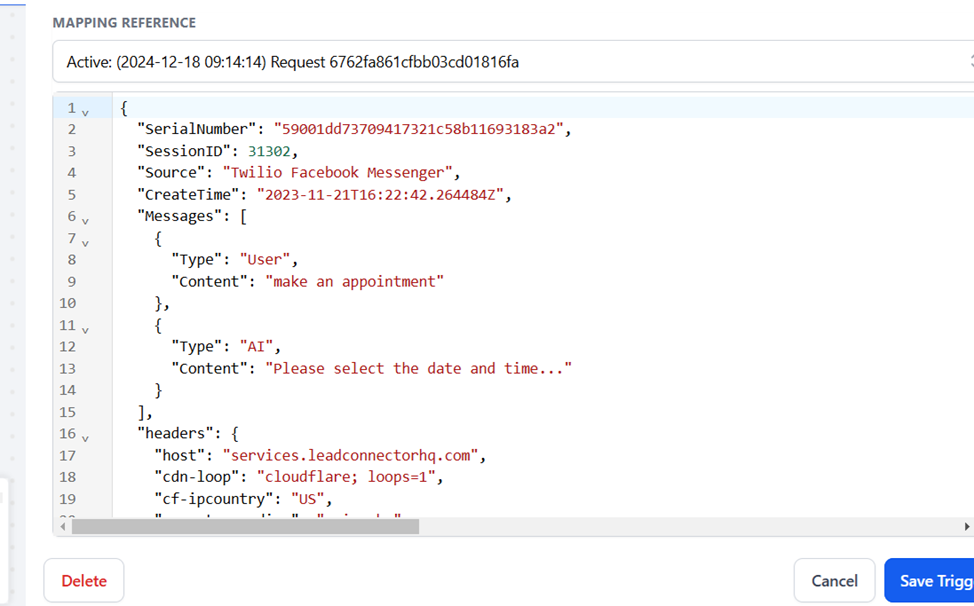
10. Create Contact
Click “+” on the workflow builder to add an action, choose “Create Contact”
Click “Add field” button, choose Fields “Email”, and click the little icon, in the popupwindow, choose {{inboundWebhookRequest.Email}}
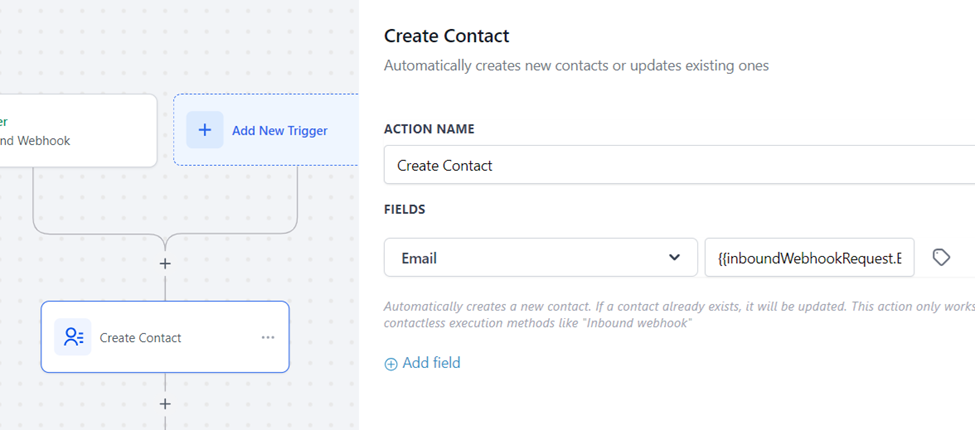
11. Send Email
Click “+” on the workflow builder panel to add an action, Find “Send Email” action and click “Send Email”
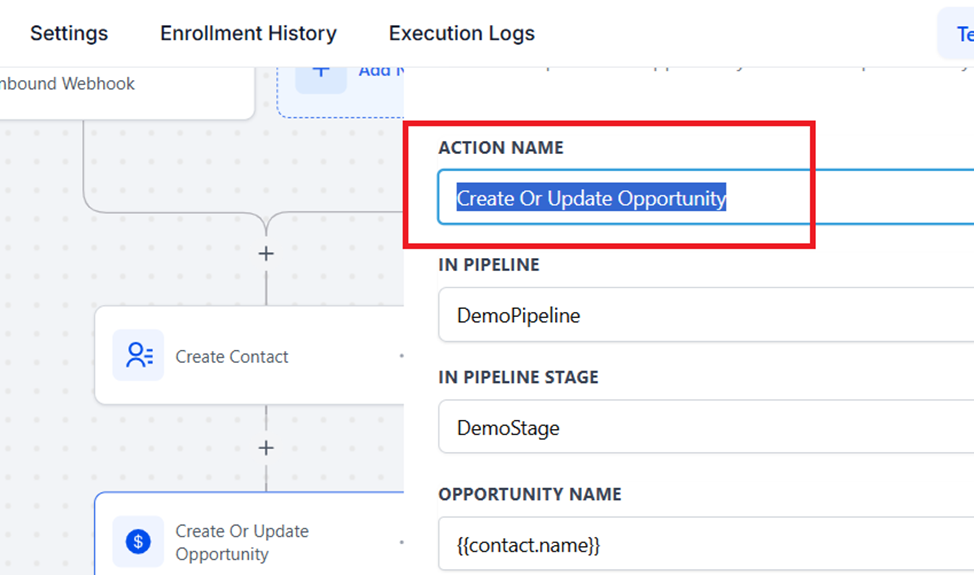
In the Send Email window, Put any text on “Subject” textbox
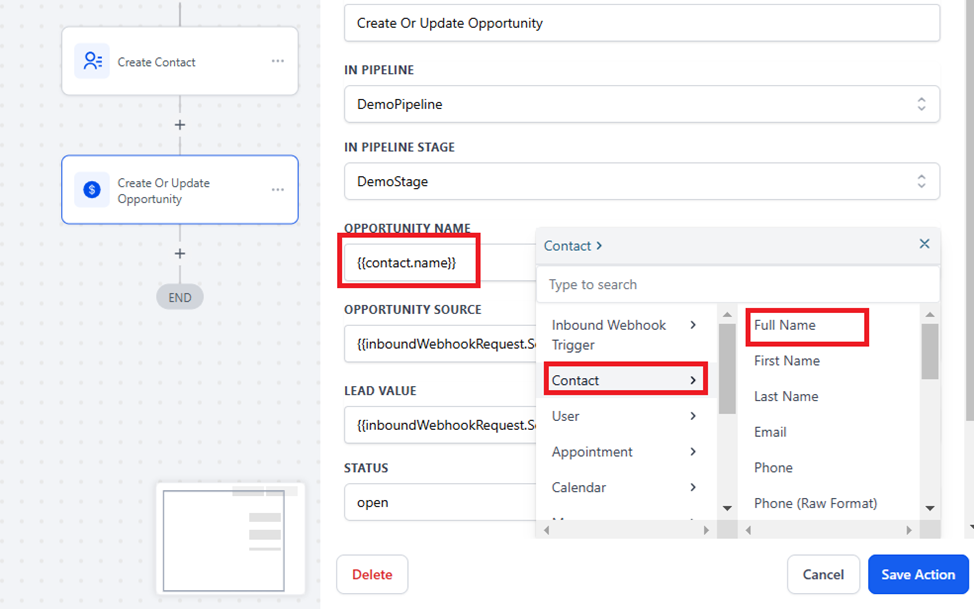
- In “Message” section, click “Custom Values” Button showing below, a window is popped up, choose “Inbound Webhook Trigger”
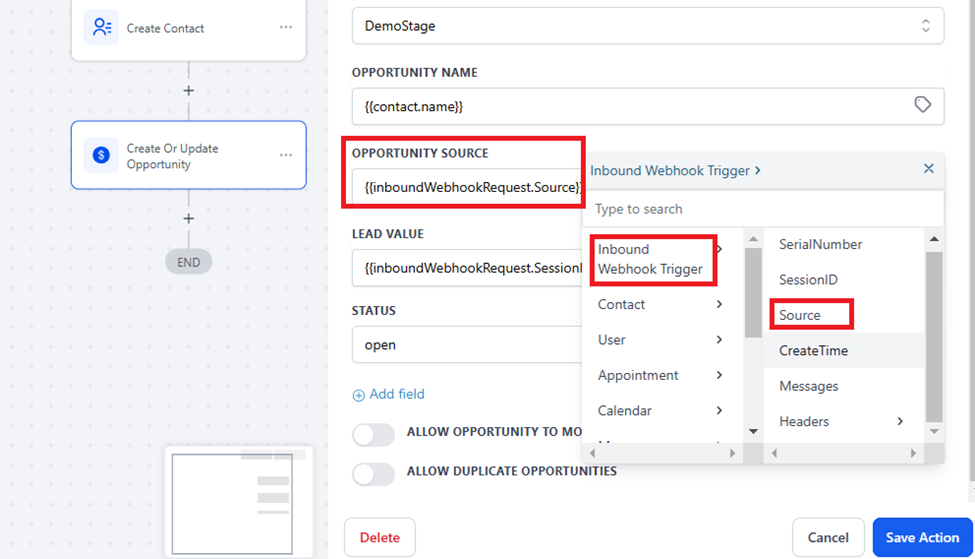
- On the next window, select “Content”
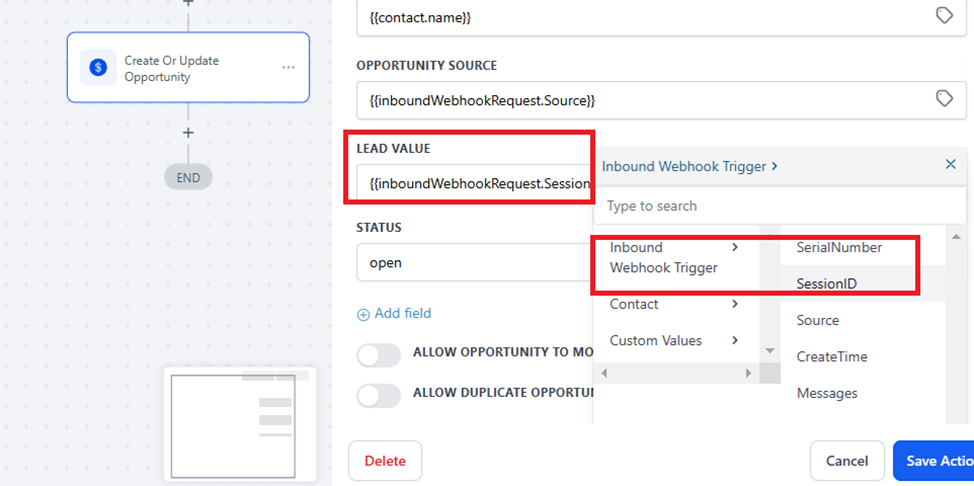
- Add your email as “Test Emails”, click “Send Test Mail”, you should get a test email.
- Click “Save Action”
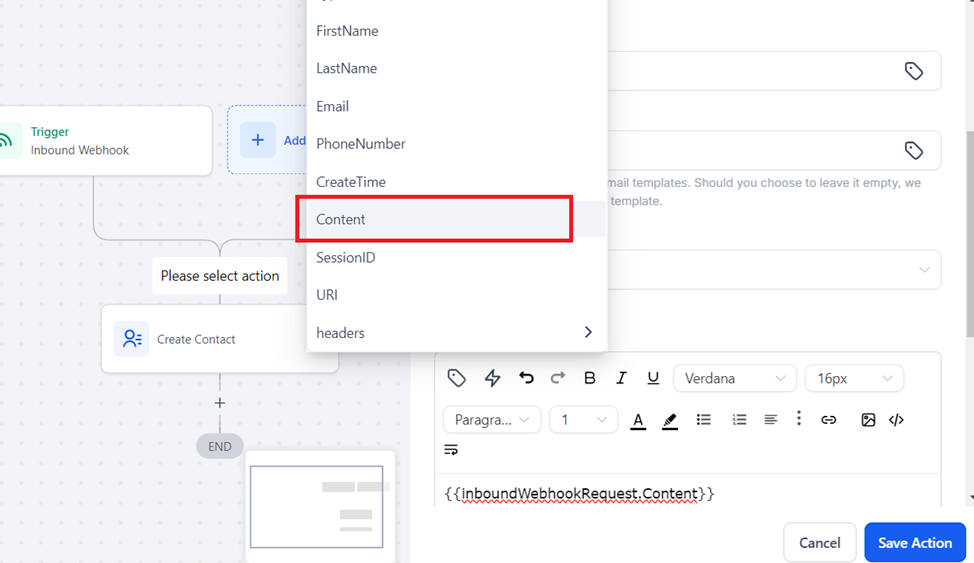
12. Save
Click “Save” Button on the top right corner to finish the workflow setup